심할때는 만화를 보면서 시간을 보내는것이 좋을텐데요. 인터넷상에서 무협 만화 무료로 보는 방법을 알아보겠습니다. 여러 사이트를 통해서 만화나 웹툰 등을 볼 수가 있는데요.
무협 만화나 특정한 작가의 만화를 찾아보시는 분들이면 여러 만화 사이트를 이용해볼 수가 있습니다. 거의 대부분 첫권이나 앞 부분만 볼 수 있고 이후 내용을 보기 위해서는 결제를 해서 봐야되는 경우가 많은데요. 만화 중에서 결제를 하지 않고도 전권을 무료로 볼 수 있는 사이트들이 다양하게 있는데요. 잘 살펴보시길 바랍니다.
무협 만화 무료, 스포츠 조선
작가별 전권 무료 무협 만화를 보실수가 있습니다. 고행석, 천제황, 김성모, 박원빈, 박인권, 묵검향 등 다양한 작가의 작품을 보시면 됩니다. 매월 1일과 15일에 새로운 만화가 업데이트가 되고 있습니다. 자동넘김을 설정해서 편하게 보실수도 있습니다. 개인적으로 김성모 만화를 좋아해서 자주 즐겨보고 있습니다.
- PC : http://sports.chosun.com/cartoon/main.htm
- 모바일 : http://m.sportschosun.com/content_cartoon.htm?action=cartoon#_enliple
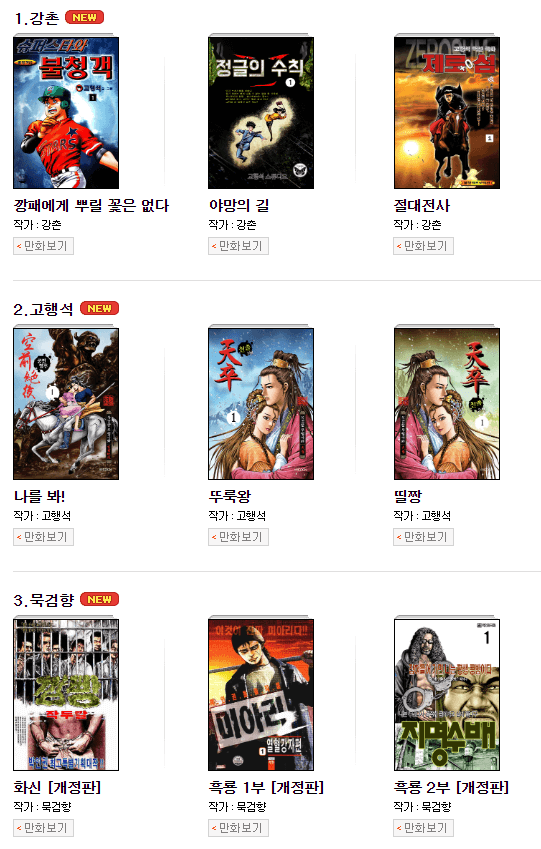
스포츠 경향 만화
마찬가지로 다양한 작품이 많고요. 메뉴의 장르별 무료만화에 들어가서 무협 카테고리에서 보시면 됩니다. 무협 외에도 액션, 학원, 순정, 드라마, 스포츠,코믹 등의 다양한 장르를 선택해서 보실 수도 있습니다. PC와 모바일에서도 웹상에서 감상이 가능합니다.
- PC : http://sports.khan.co.kr/comics/comics_genre.html
- 모바일 : http://m.sports.khan.co.kr/comics_main.html
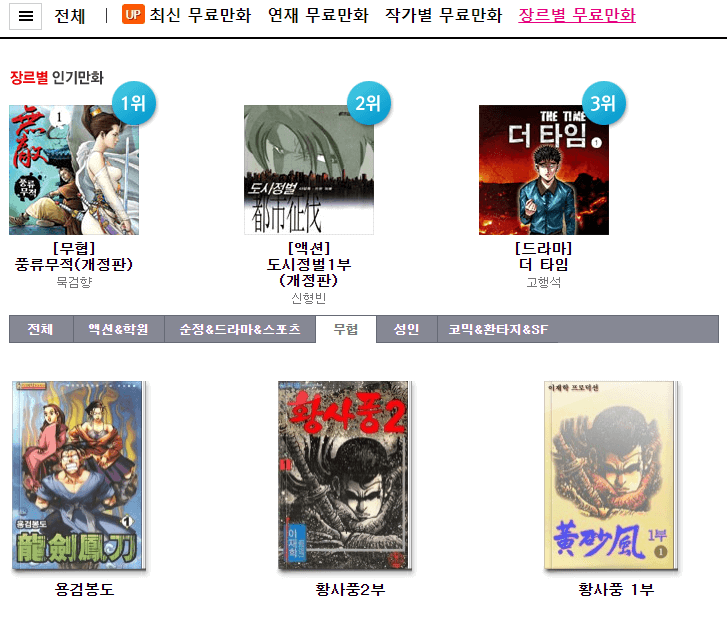
스포츠 서울 만화
무협 카테고리에 들어가면 묵검향, 천제황 등 다양한 작가의 무료 무협만화를 볼 수가 있습니다.
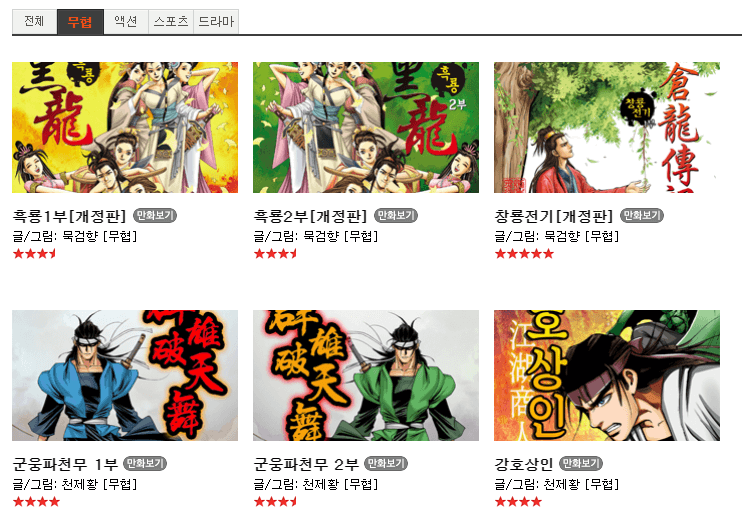
스포츠 한국 만화
천제황 작가와 황재 작가의 만화를 보실수가 있습니다. 무협 만화를 좋아하시는 분들이라면 추천드립니다.
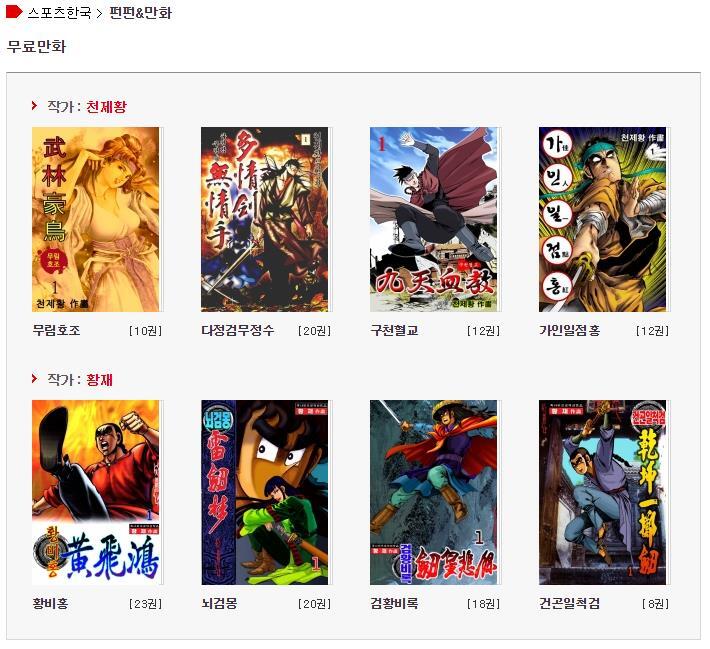
묵검향 무료 만화
묵검향 작가의 무료 만화를 볼 수 있는 사이트 입니다. 무료 만화 페이지로 가서 개정판으로 해당하는 작품들을 전권 무료로 보시면 되네요. 화질이 좋아서 보기 편하네요.

박인권 무료 만화
박인권 작가의 5가지의 개정판 작품을 전권 무료로 감상하실 수가 있습니다. 별도의 로그인이 필요하지 않고 바로 보시면 됩니다.
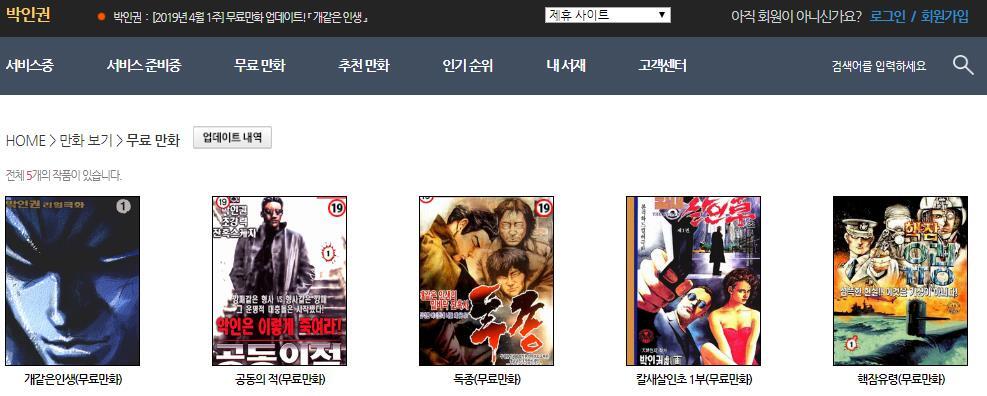
네이트 만화
장르별로 다양한 만화를 감상해볼수가 있습니다. 황성, 하승남 등의 유명한 작가의 만화가 많네요.
유료로 구입해서 봐야되는 종류가 많지만 최대 6권까지 무료로 볼 수 있는 만화 종류도 있기 때문에 잘 찾아서 보시면 좋을것 같습니다.
여러 사이트에서도 찾고 싶던 만화가 없었다면 네이트 만화에서 찾아보시면 있을겁니다. 어떤 만화가 인기가 많은지 인기 순으로 살펴볼 수도 있습니다.

무툰 만화
무협만화가 전문적으로 있는 사이트로는 무툰이 있는데요. 황성, 묵검향, 사마달, 하승남 등 유명 무협만화 작가의 레전드 만화를 볼 수가 있습니다. 뛰어난 세계관의 다양한 걸작 무협만화를 보고 싶다면 추천드립니다. 몇권 이상은 무료로 볼 수가 있어서 재밌는 만화를 찾기 좋습니다. 인기가 많은 베스트 작품도 모아서 볼 수가 있네요.
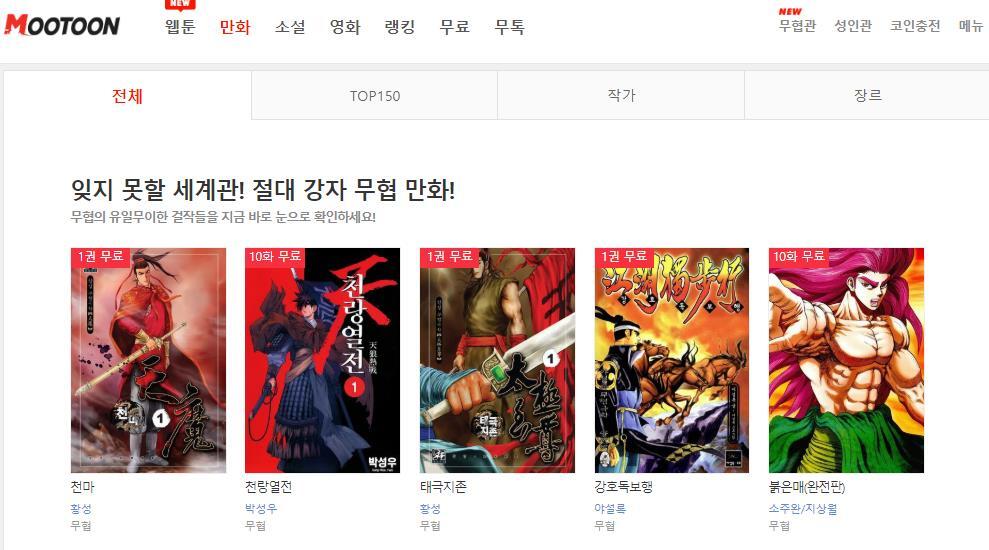
그럼 소개드린 무협 무료 만화 사이트를 통해서 재밌게 만화를 보시길 바랍니다.
'Web' 카테고리의 다른 글
| [티스토리][에버노트]에버노트를 이용하여 블로그 글쓰기 (0) | 2018.09.18 |
|---|---|
| [티스토리]추가기능/서식활용, 유튜브영상넣기,지도첨부, 썸네일설정,단축키 (0) | 2018.09.18 |
| 프로그래밍 배우기 (0) | 2018.09.18 |
| 매일매일 어린이 날, 매일매일 초록우산 (0) | 2018.05.24 |
2022 버젼도 같음

'Tip' 카테고리의 다른 글
| 상업적으로 사용이 가능한 무료 폰트 (0) | 2022.09.18 |
|---|---|
| 알약 공개용 긴급 수동 조치 방안 안내 (0) | 2022.09.05 |
| Windows11 폴더 탐색기 로딩 및 속도 딜레이 개선방법 (레지스트리편집) (0) | 2022.02.07 |
| Windows 11/10에서 네트워크 프린터 오류 0x0000011b 수정 (0) | 2021.12.20 |
| 동영상 해상도에 따른 적정 비트레이트 (bit per second) (0) | 2021.12.10 |
폴더 로딩속도 조정 방법 - 레지스트리 직접 변경
윈도우버튼을 눌러 "레지스트리" 입력 후 "레지스트리 편집기" 를 관리자권한 으로 실행해주도록 합니다
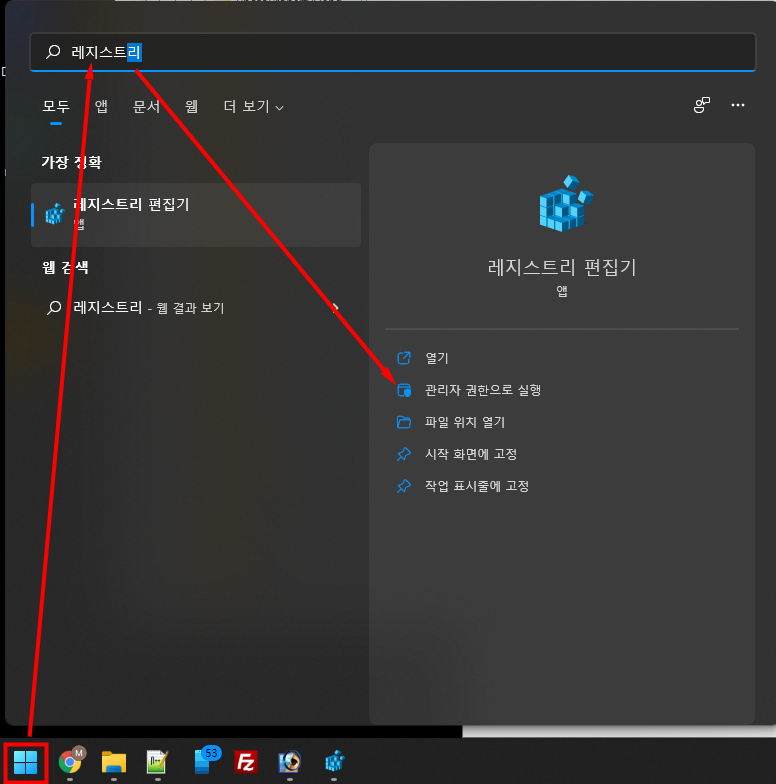
레지스트리 편집기가 확인되었다면 경로 확인 창에 변경 대상의 경로를 입력하도록 합니다
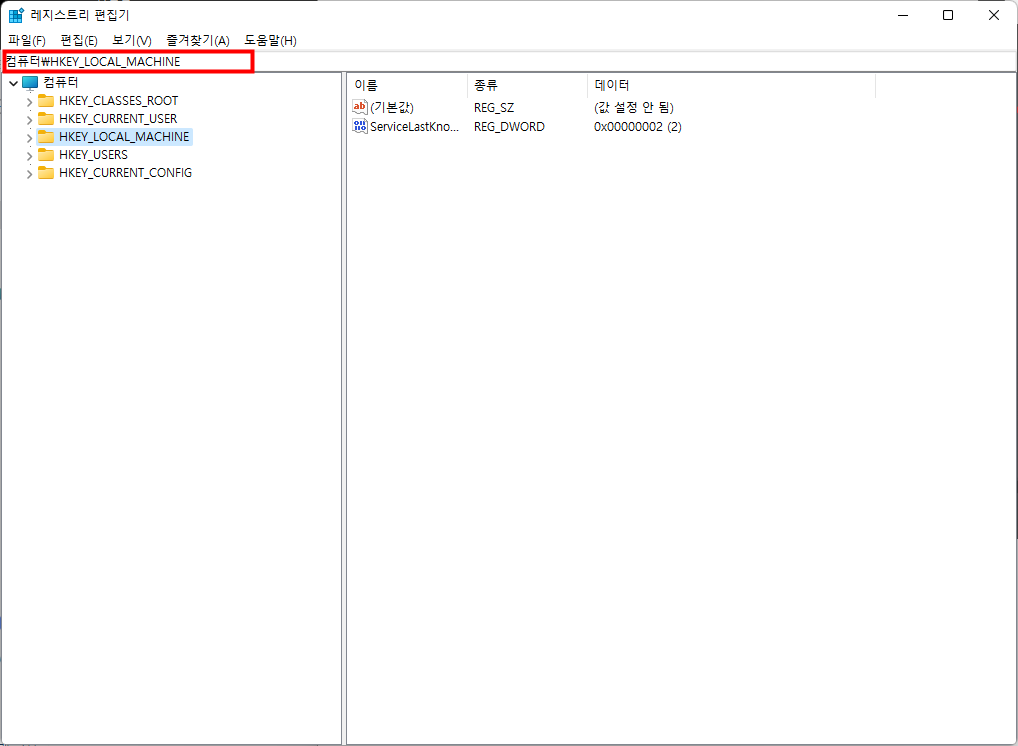
경로는 아래와 같습니다
컴퓨터\HKEY_LOCAL_MACHINE\SOFTWARE\Microsoft\Windows\CurrentVersion\Shell Extensions\Blocked
제일 하위(Shell Extensions ) 의 Blocked 경로가 없다면 Blocked 의 경로는 생성해주도록 합니다
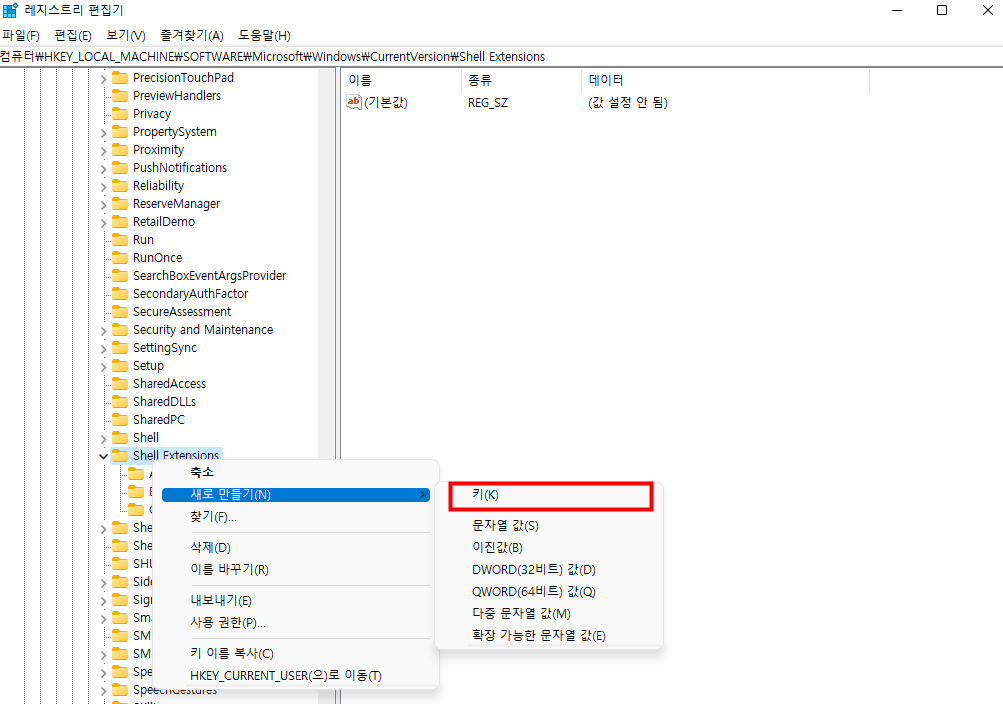
Shell Extensions 에서 우클릭 버튼을 누른 뒤, 새로만들기 -> "키" 를 선택합니다
만들어낸 키 값은 Blocked 로 변경합니다.
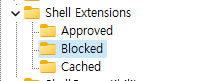
Blocked 하위의 새 문자열을 만들어 냅니다
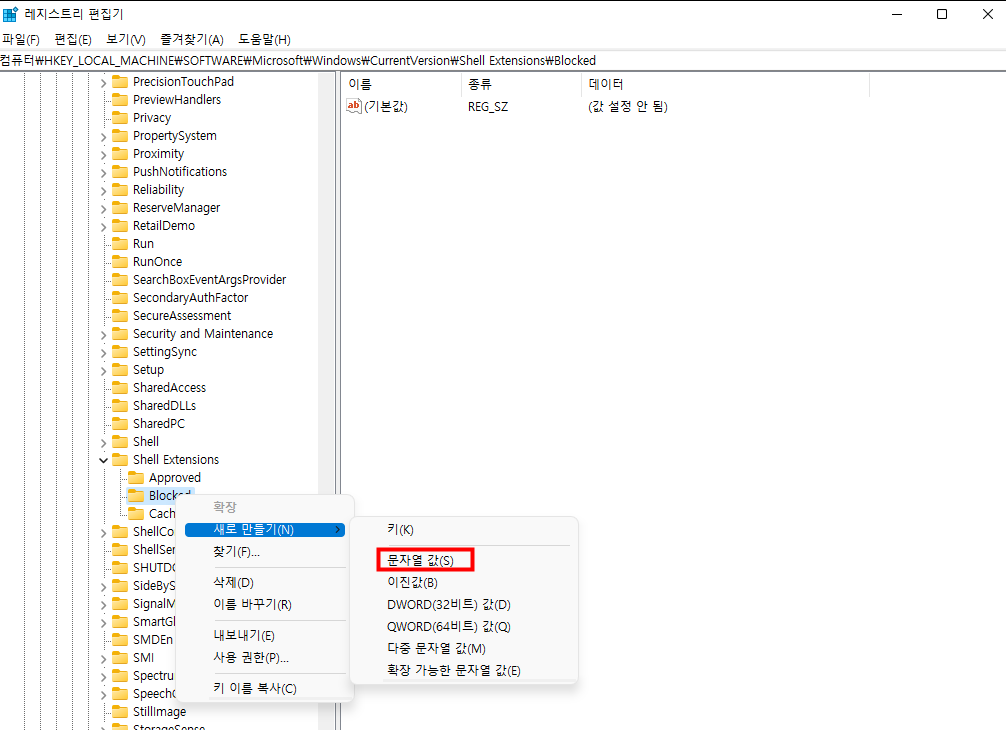
문자열 값의 이름은 아래와 같이 해줍니다.
{e2bf9676-5f8f-435c-97eb-11607a5bedf7}
작업관리자 에서 Windows 탐색기 프로세스를 재실행 하도록 합니다
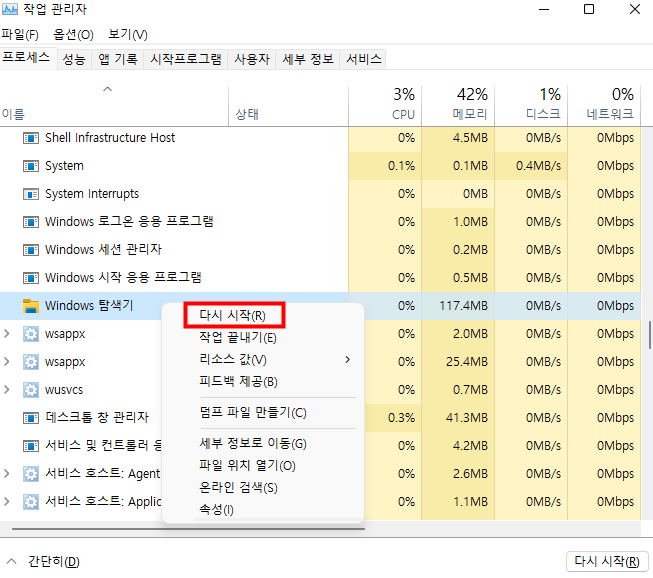
다시 시작 또는 재부팅 진행시 빠르게 폴더가 열리게 됩니다
==========================================================================
폴더 로딩속도 조정 방법 - 명령어를 통한 변경
명령어를 실행하기 위하여 명령 프롬프트 를 관리자 권한으로 실행하도록 합니다
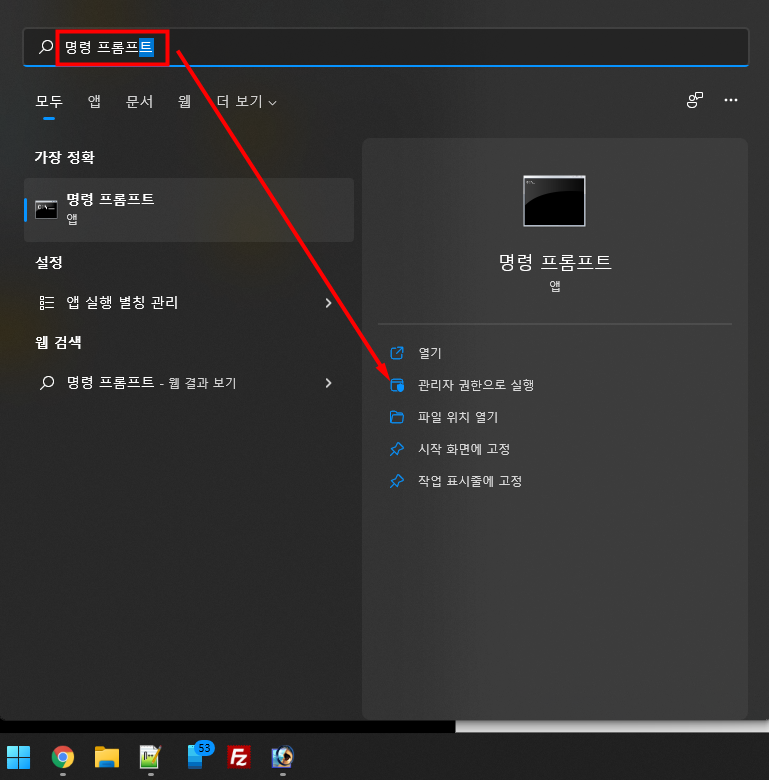
아래의 명령어를 입력하여 값을 추가해주도록 합니다
REG add "HKEY_LOCAL_MACHINE\SOFTWARE\Microsoft\Windows\CurrentVersion\Shell Extensions\Blocked" /v {e2bf9676-5f8f-435c-97eb-11607a5bedf7} /f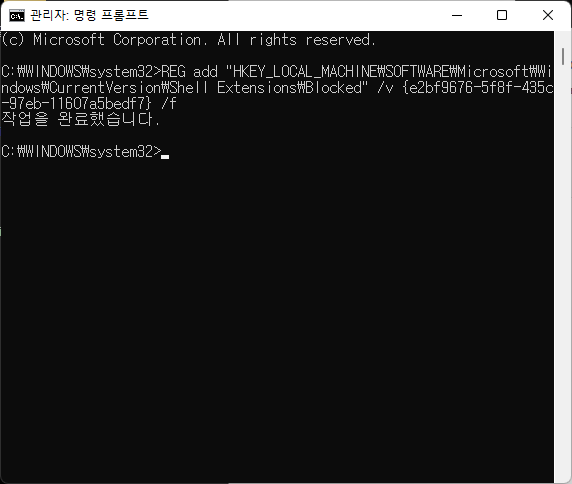
위와같이 작업을 완료했습니다 라는 문구가 확인된다면 정상적으로 레지스트리 값이 추가된것을 알 수 있습니다
다음은 탐색기 프로세스를 재실행하는 명령어를 입력하도록 합니다
tskill explorer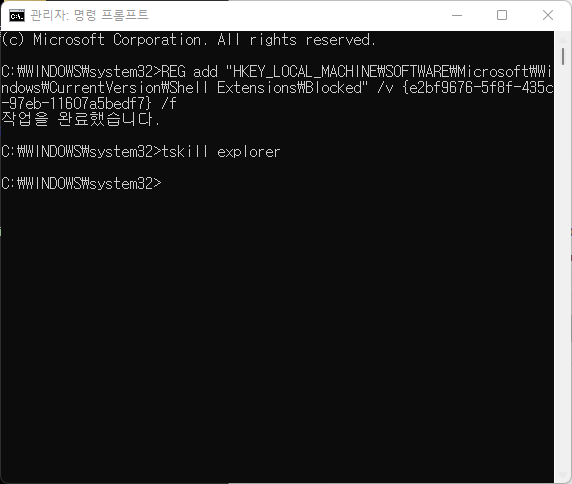
위와 같이 입력하였다면 탐색기 프로세스는 재실행되어 적용이 완료됩니다
==========================================================================
레지스트리의 삭제가 필요하다면 아래의 값을 입력하도록 합니다
REG delete "HKEY_LOCAL_MACHINE\SOFTWARE\Microsoft\Windows\CurrentVersion\Shell Extensions\Blocked" /v {e2bf9676-5f8f-435c-97eb-11607a5bedf7} /fREG 다음의 add (추가) delete (삭제)
Windows11 버전에서의 탐색기에 버벅임이 있거나 로딩속도가 느린경우 조취방법에 대해 알아보았습니다
'Tip' 카테고리의 다른 글
| 알약 공개용 긴급 수동 조치 방안 안내 (0) | 2022.09.05 |
|---|---|
| Microsoft Office 언어추가 (0) | 2022.02.10 |
| Windows 11/10에서 네트워크 프린터 오류 0x0000011b 수정 (0) | 2021.12.20 |
| 동영상 해상도에 따른 적정 비트레이트 (bit per second) (0) | 2021.12.10 |
| USB 인식 안될 때 포맷방법 (0) | 2021.08.07 |
네트워크 공유 프린터에서 출력물을 가져오거나 새 프린터를 추가하려고 할 때 다음 오류 메시지가 표시되면 이 게시물이 도움이 될 것입니다.
WINDOWS에서 프린터에 연결할 수 없습니다. 0X0000011B 오류로 인해 오류 작업이 실패했습니다.
네트워크 프린터 오류 0x0000011b 수정
네트워크 프린터 오류 0x0000011B가 표시되면 가장 먼저 컴퓨터를 업데이트해야 합니다. 이 문제는 일부 Windows 업데이트에서 지속되므로 Microsoft에서 버그를 수정하기 위한 업데이트를 발행한 경우 이를 설치하는 것이 필요합니다. Windows를 업데이트하려면 실행(Win + R)을 열고 “ms-settings:windowsupdate”, 확인을 클릭합니다. 이제 클릭 업데이트 확인 또는 다운로드, 당신이보고있는 버튼에 따라.
다음은 오류를 해결하기 위해 수행해야 하는 작업입니다.
- Windows 업데이트 제거
- 레지스트리 조정
- 프린터 문제 해결사 실행
그들에 대해 자세히 이야기합시다.
1]Windows 업데이트 제거
일부 사용자에게는 다소 모순되게 들릴 수 있지만 이 문제는 Windows Update를 제거하면 해결할 수 있습니다. 업데이트 KB5005565, KB5005573 등을 사용 중인 경우 문제가 있는 업데이트이므로 이 문제가 발생할 수 있으며 원하는 경우 이 문서에서 언급한 다른 모든 수정을 시도한 후 이 솔루션을 사용할 수 있지만 문제를 해결하려는 경우 오류가 즉시 발생하면 제거가 필요합니다.
Windows 업데이트를 제거하려면 주어진 단계를 따르십시오.
- 열려있는 Control Panel 시작 메뉴에서.
- 보기 기준이 다음으로 설정되어 있는지 확인합니다. 큰 아이콘입니다.
- 딸깍 하는 소리 프로그램 및 기능 > 설치된 업데이트 보기.
- 이제 최신 Windows Update를 찾아 마우스 오른쪽 버튼으로 클릭하고 선택하십시오. Uninstall.
이제 컴퓨터를 다시 시작하고 문제가 지속되는지 확인하십시오. 그렇다면 해당 업데이트를 잠시 숨기고 확인하십시오.
2]레지스트리 조정
CVE-2021-1678 완화는 오류 코드 0x0000011B가 표시될 수 있는 이유 중 하나입니다. 이것은 영구적인 솔루션은 아니지만 Windows에서 이 문제에 대한 수정 사항을 릴리스하기를 기다리는 동안 시도해 볼 수 있습니다.
열려있는 Registry Editor 시작 메뉴에서. 다음 위치로 이동합니다.
HKEY_LOCAL_MACHINESystemCurrentControlSetControlPrint를 마우스 오른쪽 버튼으로 클릭 Print 그리고 선택 새로 만들기 > DWORD(32비트) 값. 새로 생성된 값의 이름 지정 “RpcAuthnLevelPrivacyEnabled”, 그리고 설정 가치 데이터 에게 0, 확인을 클릭합니다.
이제 컴퓨터를 다시 시작하고 문제가 지속되는지 확인합니다.
3]프린터 문제 해결사 실행
프린터 문제 해결사는 Windows 11 및 10의 기본 제공 기능이며 이를 실행하면 문제를 해결할 수 있습니다.
프린터 문제 해결사를 실행하려면 Windows 11 주어진 단계를 따르십시오.
- 열려있는 Settings 시작 메뉴에서.
- 이동 시스템 > 문제 해결 > 기타 문제 해결사.
- 프린터 문제 해결사를 찾아 실행 버튼을 클릭합니다.
프린터 문제 해결사를 실행하려면 Windows 10 주어진 단계를 따르십시오.
- 열려있는 Settings Win + I에 의해.
- 딸깍 하는 소리 업데이트 및 문제 해결사 > 문제 해결 > 추가 문제 해결사.
- 프린터를 클릭한 다음 Run the troubleshooter.
문제 해결사가 작업을 수행하고 지속되는지 확인합니다.
프린터를 재설정하는 방법은 무엇입니까?
경우에 따라 프린터를 재설정하면 일부 문제가 해결될 수 있습니다. 프린터를 끄고 전원 케이블을 뽑고 15-30초 동안 기다렸다가 다시 연결하고 문제가 지속되는지 확인하십시오.
Read Next: Windows 11/10에서 무선 프린터가 응답하지 않는 문제 수정.
'Tip' 카테고리의 다른 글
| Microsoft Office 언어추가 (0) | 2022.02.10 |
|---|---|
| Windows11 폴더 탐색기 로딩 및 속도 딜레이 개선방법 (레지스트리편집) (0) | 2022.02.07 |
| 동영상 해상도에 따른 적정 비트레이트 (bit per second) (0) | 2021.12.10 |
| USB 인식 안될 때 포맷방법 (0) | 2021.08.07 |
| Batch만들때 관리자권한실행 코드 추가 (0) | 2021.07.30 |
동영상 해상도에 따른 적정 비트레이트 (bit per second)
576, 30fps : 1500Kbps = 1.5Mbps
720, 24fps : 2000Kbps = 2 Mbps
720, 30fps : 2500Kbps = 2.5Mbps
720, 48fps : 3100Kbps = 3.1Mbps
720, 60fps : 3500Kbps = 3.5Mbps
1080, 24fps : 3500Kbps = 3.5Mbps
1080, 30fps : 4000Kbps = 4 Mbps
1080, 48fps : 4900Kbps = 4.9Mbps
1080, 60fps : 5500Kbps = 5.5Mbps
*H264, 세로 해상도, 와이드(16:9) 비율, 1pass 기준
-2pass라면 오히려 500K 정도 낮춰도 됨
*저장 용으로 재인코딩 하는 경우 (ffmpeg 옵션 -maxrate 값으로 사용)
*시네마(21:9, 2.35:1) 비율일 경우 500K~1000K 추가
*화질 우선 주의, 실시간 녹화, 실시간 송출일 경우 500K~1500K 추가
*실시간 녹화, 실시간 송출인데 CPU, 그래픽이 저사양이면 1500K~2500K 추가
-떨어지는 연산 능력을 초당 데이터 양으로 커버
*화질 관련 부분은 비트레이트(bps)나 프레임(fps) 보다 해상도 영향이 더 큼
-해상도(pixel per inch)는 영상의 선명도와 관련 있음
-프레임(frame per second)은 영상 움직임의 부드러움과 관련 있음
-비트레이트(bit per second)는 초당 데이터의 양, 높을수록 깍두기 증상이 줄어듬, 코덱에 따라 다름
*용량을 줄여야(비트레이트를 낮춰야) 하는 경우에는 프레임도 같이 낮추는 것이 화질 열화를 줄여줌
-해상도를 낮추면 오히려 화질 열화가 심함
-비트레이트만 낮추고 다른 부분을 그대로 두면 깍두기 증상이 심해질 수 있음
-사람의 눈은 30fps와 60fps의 차이는 구분해도, 30fps와 20fps의 차이는 잘 구분하지 못 함
*여담으로 ffmpeg 옵션 -maxrate와 -vf "scale=-2:1080:flags=lanczos" 두개를 사용함 (란초스 업스케일링)
*오디오 노멀라이즈는 ffmpeg 옵션 -af "acompressor=threshold=0.1:ratio=12" 를 사용함 (컴프레서 오디오 필터)
*H265 같이 압축율이 높은 경우는 비트레이트를 낮추고, MPEG2 같이 압축율이 낮은 경우는 비레이트를 높여야 함.
-MPEG2 5000Kbps = H264 3000Kbps = H265 1000Kbps
'Tip' 카테고리의 다른 글
| Windows11 폴더 탐색기 로딩 및 속도 딜레이 개선방법 (레지스트리편집) (0) | 2022.02.07 |
|---|---|
| Windows 11/10에서 네트워크 프린터 오류 0x0000011b 수정 (0) | 2021.12.20 |
| USB 인식 안될 때 포맷방법 (0) | 2021.08.07 |
| Batch만들때 관리자권한실행 코드 추가 (0) | 2021.07.30 |
| 모니터 지원 주파수 범위 초과 해결 방법 (0) | 2021.05.22 |
윈도우11 정식판이던 개조 판이던 어느 것이든 ISO 파일을 다운로드 받고. 전체 압축해제를 합니다.
그리고 sources\appraiserres.dll 경로의 파일을 메모장이나 텍스트 편집 프로그램으로 불러 오세요.
검색을 합니다.
1. TPM
2. UEFI
검색결과는 아래에 있습니다.
[한줄 짜리는 그냥 넘기고... 한줄에 명령어가 들어간 것이나.. 한줄 이상 인 것들만 지우면 됩니다.]
검색을 하고 검색 된 것들을 모두 삭제 후에 저장 한 뒤.. 다시 본래의 파일과 교환[복사 덮어쓰기] 하세요
1. TPM
| [FT_ALL_AssetTypesForTpmVersion]I:AssetType=LT_AssetTypesForTpmVersion |
| [FT_ANY_SubBucket_124]E:DT_ALL_TPM_TpmVersionBlockingSV=TRUE |
| [FT_ALL_CompatMarker_BlockedByTpmVersion] T:FT_ANY_SubBucket_124=TRUE |
| [LT_AssetTypesForTpmVersion] TpmVersion |
| TPM=FT_ALL_AssetTypesForTpmVersion |
| TpmVersion=I:AssetType |
| T:DT_ALL_TPM_TpmVersionBlockingSVSetup=TRUE |
| [LT_TpmInvalidStates] 0 1 |
| [DT_ALL_REF_BlockedByTpmVersionSV] M:ProductType!=Server I:TpmVersionInfo=LT_TpmInvalidStates |
| [DT_ALL_TPM_TpmVersionBlockingSV] T:DT_ANY_REF_ApplicableTargetsSV=TRUE T:DT_ALL_REF_BlockedByTpmVersionSV=TRUE |
| [DT_ALL_REF_BlockedByTpmVersionSVSetup] M:ProductType!=Server I:SysReqOverride=1 I:TpmVersionInfo=0 |
| [DT_ALL_REF_BlockedByTpmVersionSVSetup2] M:ProductType!=Server I:SysReqOverride!=1 I:TpmVersionInfo=LT_TpmInvalidStates |
| [DT_ANY_REF_BlockedByTpmVersionSVSetupHelper] T:DT_ALL_REF_BlockedByTpmVersionSVSetup=TRUE T:DT_ALL_REF_BlockedByTpmVersionSVSetup2=TRUE |
| [DT_ALL_TPM_TpmVersionBlockingSVSetup] T:DT_ANY_REF_ApplicableTargetsSV=TRUE T:DT_ANY_REF_BlockedByTpmVersionSVSetupHelper=TRUE |
| Tpm=I:Marker_BlockedByTpmVersion |
| Tpm=FT_ALL_CompatMarker_BlockedByTpmVersion |
| T:FT_ALL_CompatMarker_BlockedByTpmVersion=TRUE |
2. UEFI
| [FT_ALL_AssetTypesForUefiSecureBoot] I:AssetType=LT_AssetTypesForUefiSecureBoot |
| [FT_ANY_SubBucket_125] E:DT_ALL_UEF_UefiSecureBootBlockingSV=TRUE |
| [FT_ALL_CompatMarker_BlockedByUefiSecureBoot] T:FT_ANY_SubBucket_125=TRUE |
| [LT_AssetTypesForUefiSecureBoot] UefiSecureBoot |
| UEF=FT_ALL_AssetTypesForUefiSecureBoot |
| UefiSecureBoot=I:AssetType |
| T:DT_ALL_UEF_UefiSecureBootBlockingSV=TRUE |
| [DT_ALL_REF_BlockedByUefiSecureBootSV] M:ProductType!=Server I:SecureBootCapable=FALSE |
| [DT_ALL_UEF_UefiSecureBootBlockingSV] T:DT_ANY_REF_ApplicableTargetsSV=TRUE T:DT_ALL_REF_BlockedByUefiSecureBootSV=TRUE |
| UefiSecureBoot=I:Marker_BlockedByUefiSecureBoot |
| UefiSecureBoot=FT_ALL_CompatMarker_BlockedByUefiSecureBoot |
| T:FT_ALL_CompatMarker_BlockedByUefiSecureBoot=TRUE |
아래는 위에 설명한것을 미리 제작해놓은 appraiserres.dll 파일입니다.
파일 해시
CRC32: D97A4A5B
MD5: B11B877941A3DFF68699F8578734E86F
SHA-1: AA09AE99B03E7338997D9ED45A80427196B5399C
바이러스 토탈 검색결과
https://www.virustotal.com/gui/file/debfb9410e101333913cca925aa177085678866116740ae4f9c75983e59dcdbf?nocache=1
'os' 카테고리의 다른 글
| PC 메인보드 제조사별 부트메뉴 진입키 부팅버튼 (0) | 2020.11.22 |
|---|---|
| 윈도10 스펙터 패치 (0) | 2018.05.24 |
| 메인보드 바이오스에 진입 또는 BBS POPUP을 눌러도 반응이 없는 경우 (2) | 2018.05.14 |
| 윈도우10 갑자기 USB 키보드 / 마우스가 먹통일 때 (1) | 2018.02.21 |
| Spectre, Variant 2에 대한 패치를 사용하지 않도록 설정하는 업데이트 (KB4078130) (0) | 2018.01.30 |
가끔 USB 쓸 일이 있어 컴퓨터에 꽂았더니 USB가 인식이 안될 때가 종종 있습니다. 그럴 때는 참 골치가 아프죠. 단순히 본체 전면 포트 패널의 문제인 경우도 있지만, 후면에 메인보드에 직결해도 아예 인식이 안되는 경우가 있습니다. 분명 제대로 끼웠는데도 불구하고 내 컴퓨터에 USB장치의 아이콘과 디스크 이름, 용량 모두 아무것도 안보이는 상황이 바로 그것입니다.
저 또한 예전에 만들어 놓은 윈도우7 설치용 USB를 포맷해서 다른 용도로 다시 사용하려고 했더니 USB 메모리가 인식이 안되더라구요. "띵띵-띵" 하는 소리와 함께 USB가 확실히 컴퓨터에 연결이 된 소리는 들리는 데 내 컴퓨터 폴더 안에는 USB 장치가 인식이 안되어있고요.
USB 포맷방법
앞서 말씀드린 문제처럼 내 컴퓨터에 USB 인식 안될 때 할 수 있는 방법을 알려드리겠습니다. 바로 윈도우에 내장되어있는 명령프롬프트(COMMAND.exe)를 이용하여 USB 포맷을 진행하는 방법입니다. 복잡하지 않으니 천천히 따라해보세요!
1. 명령프롬프트(CMD)를 켜주세요.
: 윈도우10(windows 10) 기준, 모니터 화면 좌측 하단에있는 검색창에 cmd를 치시고, 관리자 권한으로 실행해주세요.
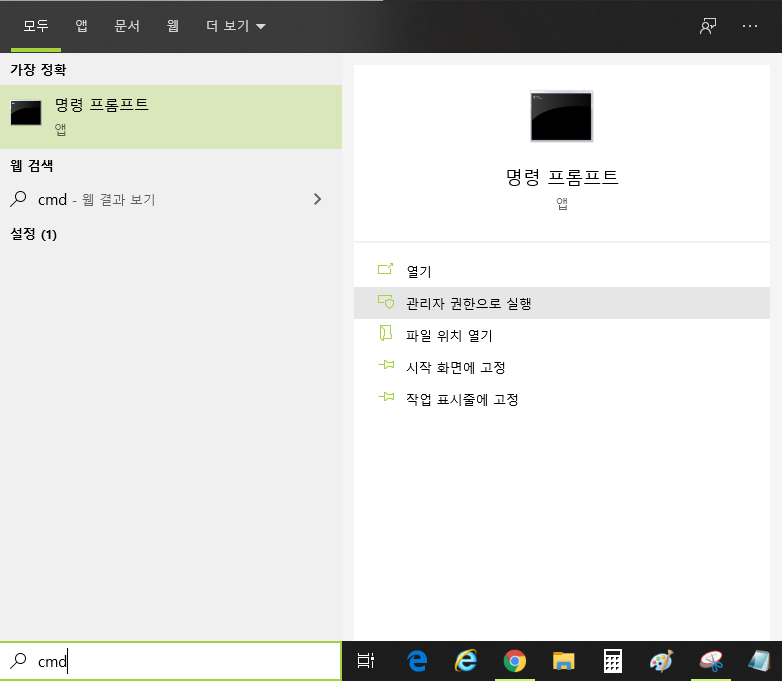
2. cmd 창에 diskpart 입력
: 명령어를 적고 엔터를 치시면 됩니다. 디스크파트의 하위명령어를 작성하기 위함입니다.

3. list disk를 입력
: 현재 컴퓨터에 연결되어있는 저장장치들을 모두 나열시켜주는 명령입니다. 아래 화면을 보면 필자의 경우, 디스크0은 하드디스크(1TB)이고 디스크1은 SSD(250GB)입니다. 디스크2가 USB(8GB) 짜리 인 것입니다.
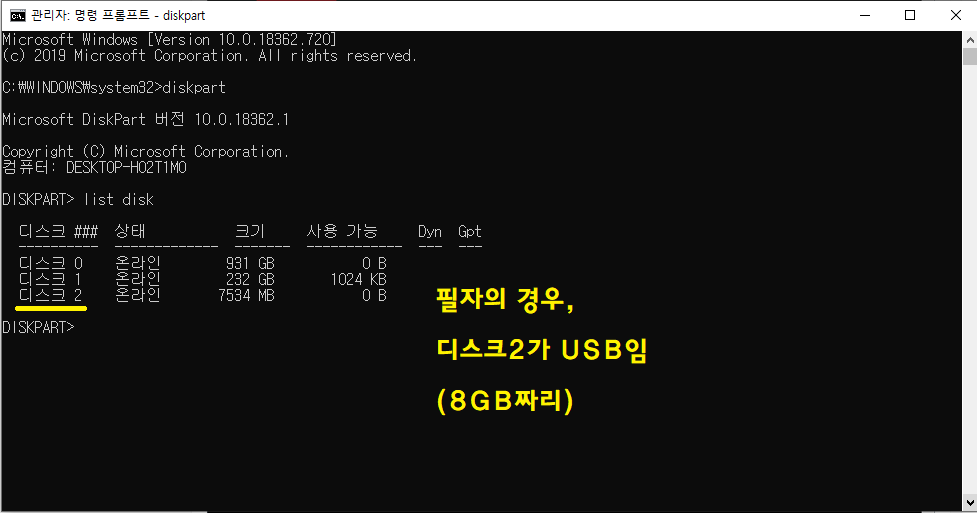
4. select disk 2 를 입력
: 필자의 경우 디스크2 가 USB였어서 select disk 2를 입력한 것이고, USB가 디스크1로 되어 있으시면 select disk 1을 입력하시면 됩니다.

5. clean 입력
: 선택한 디스크 (USB)를 clean 명령어로 싹 밀어주세요.

6. create partition primary 입력
: 위 명령어를 통해서 USB의 파티션을 설정해줍니다.

7. list partition 입력
: list disk 명령어와 동일하게, 디스크 내에서 파티션이 어떻게 이루어져있는지를 보는 명령어입니다.

8. select partition 1 입력
: USB안에 파티션이 1밖에 없으므로 위 명령어를 입력합니다.

9. active 입력
: USB의 파티션을 활성화 해줍니다.

10. format fs=ntfs quick 입력
: 9번과정에 이어서 곧바로 명령어를 입력해주세요. 이는 USB 포맷 형식을 NTFS 형식으로 포맷하도록 하는 것인데요, 일반적인 경우라면 여기서 모두 포맷이 성공적으로 끝납니다.
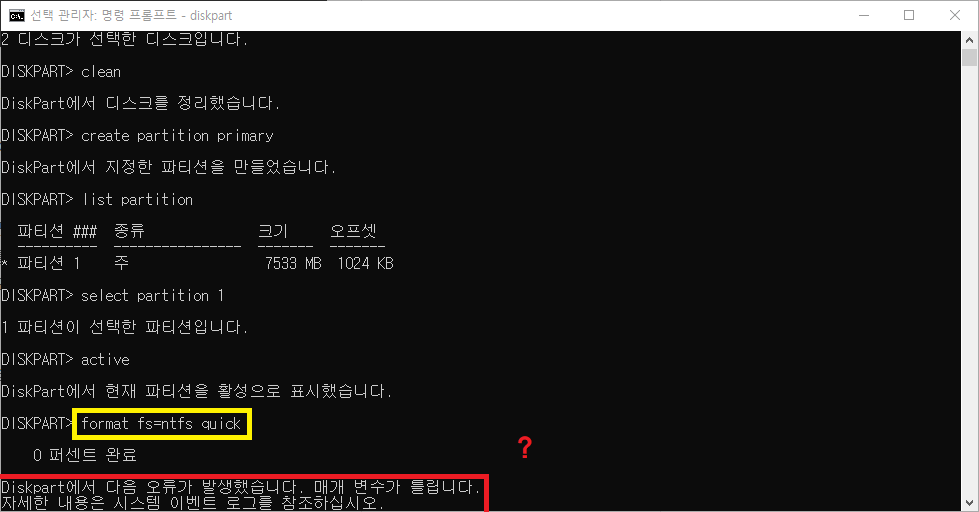
하지만!
윈도우용 부팅디스크를 만들었던 USB라거나 등등 다양한 원인 미상의 이유로, 명령어가 안먹히고 "0 퍼센트 완료 Diskpart에서 다음 오류가 발생했습니다. 매개 변수가 틀립니다. 자세한 내용은 시스템 이벤트 로그를 참조하십시오." 라는 문구가 뜨게 되는 경우가 있습니다. 이분들도 걱정 마시고 아래의 USB 포맷방법을 쭉 따라와 주세요.
Diskpart 매개변수 오류 발생시 USB 포맷방법
11. cmd 명령어로 포맷 진행시, 매개변수가 틀리다고 USB 포맷 안됨 오류가 발생했을 때
: 위 스크린샷에서 "Diskpart에서 다음 오류가 발생했습니다. 매개 변수가 틀립니다. 자세한 내용은 시스템 이벤트 로그를 참조하십시오." 라는 문구가 나왔습니다.
시스템 로그를 찾아보면,

이렇게 \Device\Harddisk2\DR2 장치에 잘못된 블록이 있습니다. 라고 되어있는데 이는 USB 포맷 디스크 쓰기 금지의 오류가 발생하는 경우입니다. 이럴 때는 마찬가지로 cmd 창에서, format fs=nat32 quick 이라고 입력해주세요. 이는 USB 포맷 형식을 FAT32 형식으로 포맷하는 명령어 입니다.

일단 DiskPart 명령어로 USB를 포맷하는 것은 성공한 것으로 볼 수 있습니다. 이 때 윈도우10에서 자동으로 USB 드라이브를 스캔하여 수정하시겠습니까? 라는 팝업창이 뜨게되는데요.


위 사진에 있는 것 처럼 팝업창에서 무언가 버튼을 누르라고 권장하고 있는 것 같은데, 누르지 말아주세요. 어차피 [스캔 및 수정(권장)]을 누르면 "이 드라이브에서 오류가 발견되었습니다. 데이터 손실을 방지하려면 이 드라이브를 지금 복구하십시오." 라는 팝업이 뜨게되고, 드라이브 복구를 하라고 합니다. 복구를 누르면, "드라이브 검사했습니다. 오류가 발견되지 않았습니다." 라고 팝업창이 뜹니다.


검사 및 복구 중이라며 안내창이 나오고 오류가 발견되지 않았다며 [닫기]를 눌러도 얼마 안지나서 갑자기 또 USB 드라이브를 스캔하라는 팝업창이 뜹니다. 또 검사하면 오류가 발견되지 않았다고 뜹니다. 이게 무한반복 되거든요. 그냥 무시해주시구요. 바로 [내 컴퓨터]에 들어가주세요.

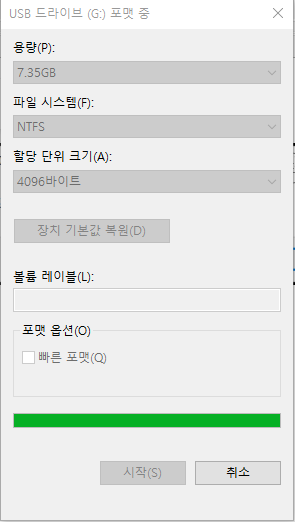
그 전에는 인식이 안되서 아이콘, 장치 이름, 용량 등이 하나도 안보이고 있었건만, 드디어 내 컴퓨터에 USB 아이콘이 나타나게 되는데요. USB 아이콘에 마우스 커서를 갖다대고 오른쪽 클릭을 하여 [포맷]을 눌러줍니다.
여기서 중요한 건 cmd의 diskpart 명령어로 실패했던 파일 시스템 형식인 "NTFS"로 선택해주시고, 빠른 포맷에 체크를 해제해주어야 한다는 점입니다. 시작을 눌리면 시간이 제법 걸립니다. 느긋하게 기다려주세요.
결과는,
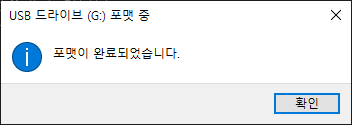

포맷이 완료되었다고 뜨면서 USB 드라이브가 내 컴퓨터에 정상적으로 인식이 된 것을 볼 수있네요 ^^; 지금까지 일반적인 방법으로는 USB 포맷이 안될 때! 할 수 있는 USB 포맷방법에 대해 알아 보았습니다. 아, USB 포맷 형식을 NTFS로 한 이유가 궁금하실텐데, 보통 일반적으로 NTFS 형식이 안정성이 높고, 대신 호환성은 조금 떨어지지만 대용량을 인식할 수 있는 형식이라 그렇습니다. (FAT 방식은 4GB까지 밖에 인식이안됨)
궁금하실 수도 있으니 참고로 USB 포맷 형식 FAT32 , exFAT, NTFS에 대해 마지막으로 정리를 하고 포스팅을 마치겠습니다.
*파일시스템
FAT32
: USB메모리의 빠른 읽고 쓰기 속도를 위해 개발된 방식. 구조가 NTFS, exFAT에 비해 단순. 4GB의 크기 제한을 지니고 있음. 4GB 이상의 파일은 담아지지가 않음. NTFS에 비해 안정성과 보안성이 떨어짐. 따라서 용량이 큰 파일을 주로 담는다면 NTFS를 추천.
NTFS
: FAT32에 비해 안정성과 보안이 뛰어남. 시스템 고장과 디스크 손상을 복구하는 능력이 있음. 그러나 속도가 느림. 마이크로소프트사에서 개발한 방식이기에 윈도우에서만 활용이 가능함. 윈도우 이외의 운영체제에서는 호환성이 떨어짐. 따라서 TV, 자동차 등에 넣을 때는 FAT32를 추천. FAT32와 달리 파일 하나하나의 크기에 대한 제한이 없음.
exFAT : FAT32의 단점을 보완하기 위해 만든 파일 시스템. 기존 FAT32의 치명적인 단점인 파일 하나당 4GB 크기 제한이 없어짐. FAT32의 범용성을 그대로 이어 받아 속도도 빠르며, 리눅스, 맥 웬만한 기기에서 사용이 가능. 즉 , 호환성은 좋아졌지만 안정성이 조금 떨어짐. 연결 해제를 하지않고 USB를 뽑으면 데이터가 손상될 위험이 있음.
기본 할당 크기 : USB를 다양한 용도로 사용할 경우 기본으로 설정.
작은 할당 크기 : 작은 문서 파일을 주로 담는 경우 유리
큰 할당 크기 : 영화 등 고용량 파일을 주로 담는 경우 유리
'Tip' 카테고리의 다른 글
| Windows 11/10에서 네트워크 프린터 오류 0x0000011b 수정 (0) | 2021.12.20 |
|---|---|
| 동영상 해상도에 따른 적정 비트레이트 (bit per second) (0) | 2021.12.10 |
| Batch만들때 관리자권한실행 코드 추가 (0) | 2021.07.30 |
| 모니터 지원 주파수 범위 초과 해결 방법 (0) | 2021.05.22 |
| 오피스(MS Office) 작업 필요 라이선스가 정품이 아니며........메시지 삭제 (0) | 2021.05.22 |
배치파일을 만들때 실행되는 내용이 관리자권한이 필요하면
파일 실행 시 우크릭으로 관리자 권한으로 실행을 해도 되나 매번 그러기도 번거롭고.....
배치파일 소스 상단에 소스 추가하여 관리자권한으로 실행하게 만들면 된다.
--------------------------------------------------------------------------------------------
set uaccheck=0
:CheckUAC
>nul 2>&1 "%SYSTEMROOT%\system32\cacls.exe" "%SYSTEMROOT%\system32\config\system"
if '%errorlevel%' NEQ '0' (
goto UACAccess
) else ( goto Done )
:UACAccess
echo 관리자 권한을 취득해야 합니다.
pause
echo Set UAC = CreateObject^("Shell.Application"^) > "%temp%\uac_get_admin.vbs"
set params = %*:"=""
echo UAC.ShellExecute "cmd.exe", "/c %~s0 %params%", "", "runas", 1 >> "%temp%\uac_get_admin.vbs"
"%temp%\uac_get_admin.vbs"
del "%temp%\uac_get_admin.vbs"
exit /b
:Done
echo 관리자 권한을 취득하였습니다.
--------------------------------------------------------------------------------------------
배치파일이 실행되면 관리자권한인지 체크 후 관리자권한으로 배치파일을 재실행하게 해주는 소스다. 임의로 생성한 배치파일 제일 상단에 위 소스를 넣으면 된다
'Tip' 카테고리의 다른 글
| 동영상 해상도에 따른 적정 비트레이트 (bit per second) (0) | 2021.12.10 |
|---|---|
| USB 인식 안될 때 포맷방법 (0) | 2021.08.07 |
| 모니터 지원 주파수 범위 초과 해결 방법 (0) | 2021.05.22 |
| 오피스(MS Office) 작업 필요 라이선스가 정품이 아니며........메시지 삭제 (0) | 2021.05.22 |
| Intel 11세대 프로세서(Inter Tiger Lake) 문제 해결 - Windows 10 설치 중에 드라이브를 찾을 수 없음 (0) | 2021.05.17 |
1. PE로 부팅
2. QRes 파일을 C:\에 복사
3. display.bat 파일을 C:\ > 사용자(user) > 계정명 > AppData > Roaming > Microsoft > Windows > 시작 메뉴 > 프로그램 > 시작 프로그램에 복사
4. 재부팅
5. 부팅 후 해상도 자동 조정됨
6. 사용자 모니터 해상도에 맞게 변경
7. 해상도 조정 프로그램 삭제
- C:\QRes.exe 파일 삭제
- 실행 > shell:startup > display.bat 파일 삭제
끝
'Tip' 카테고리의 다른 글
| USB 인식 안될 때 포맷방법 (0) | 2021.08.07 |
|---|---|
| Batch만들때 관리자권한실행 코드 추가 (0) | 2021.07.30 |
| 오피스(MS Office) 작업 필요 라이선스가 정품이 아니며........메시지 삭제 (0) | 2021.05.22 |
| Intel 11세대 프로세서(Inter Tiger Lake) 문제 해결 - Windows 10 설치 중에 드라이브를 찾을 수 없음 (0) | 2021.05.17 |
| Steam에서 Microsoft Flight Simulator 2020 오류“게임 시작 실패 (실행 파일 누락)”를 수정하는 방법 (0) | 2020.12.06 |


'Tip' 카테고리의 다른 글
| Batch만들때 관리자권한실행 코드 추가 (0) | 2021.07.30 |
|---|---|
| 모니터 지원 주파수 범위 초과 해결 방법 (0) | 2021.05.22 |
| Intel 11세대 프로세서(Inter Tiger Lake) 문제 해결 - Windows 10 설치 중에 드라이브를 찾을 수 없음 (0) | 2021.05.17 |
| Steam에서 Microsoft Flight Simulator 2020 오류“게임 시작 실패 (실행 파일 누락)”를 수정하는 방법 (0) | 2020.12.06 |
| Windows 10 Home Edition (2020)에서 그룹 정책 편집기 (gpedit.msc) 사용 (0) | 2020.12.06 |
11세대 Intel 프로세서는 새로운 Intel Volume Management Device 기술을 활용하여 저장 장치의 데이터 처리 효과와 전력 소비를 최적화합니다.
Windows 10 리테일 또는 엔터프라이즈 버전을 설치할 때 Windows를 설치할 수 있도록 둘 모두 IRST 드라이버를 로드해야 합니다. 하드웨어 결함이 아니라 정상입니다.
11세대 Intel 프로세서가 장착된 컴퓨터에서 Windows 10을 설치할 때 Windows에서 드라이브를 찾지 못하는 경우 다음 문제 해결 단계를 참조하세요
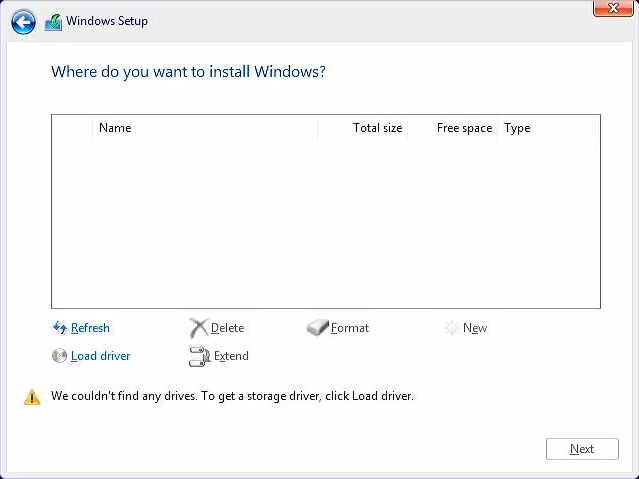
※참고: 프로세서 모델 이름의 처음 두 글자가 11로 시작하는 것이 11세대 프로세서입니다.

Intel Rapid Storage Technology(IRST) 드라이버 다운로드
1. Intel Rapid Storage Technology(IRST) 드라이버를 다운로드합니다. 다운로드 링크
2. 드라이버를 다운로드 한 후 [V18.0.4.1146_IRST_VMD_20H1] 압축 파일
① 을 마우스 오른쪽 버튼으로 클릭하고 [압축 풀기]②를 선택합니다.
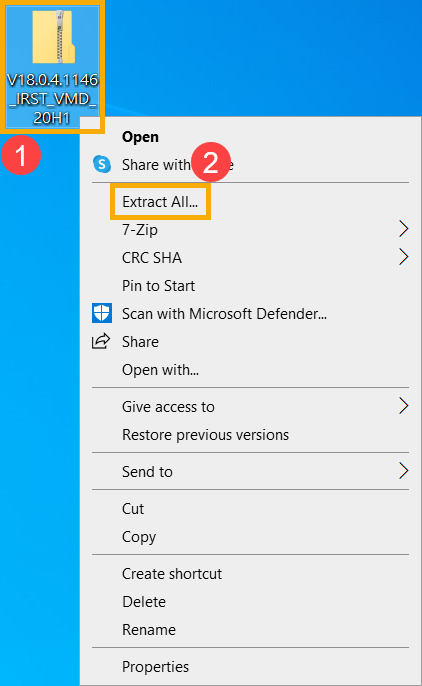
3. 지정 장소③를 선택한 다음 [압축 풀기]④를 클릭합니다.
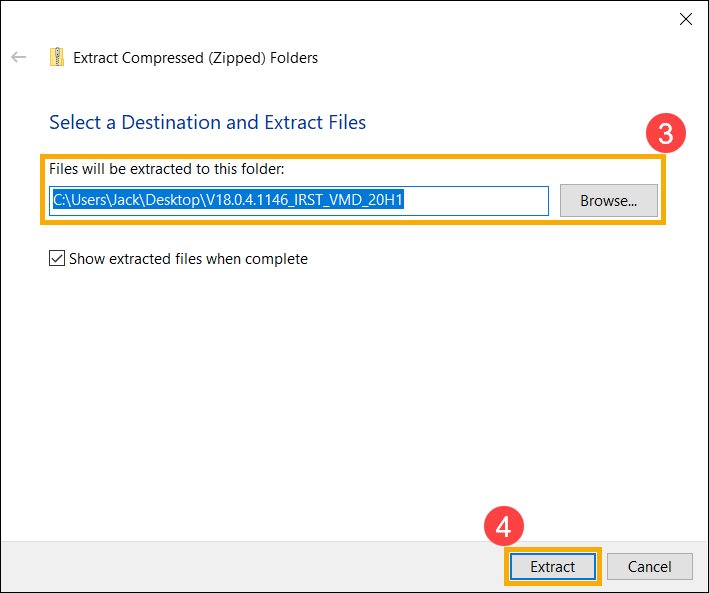
4. 압축 풀기가 완료되면 전체 폴더(V18.0.4.1146_IRST_VMD_20H1)를 USB 플래시 드라이브에 복사합니다.
USB 플래시 드라이브를 사용하여 Windows 10 설치 미디어를 생성한 경우 Windows 10 설치 미디어로 생성된 동일한 USB 플래시 드라이브에 전체 폴더를 복사하세요.
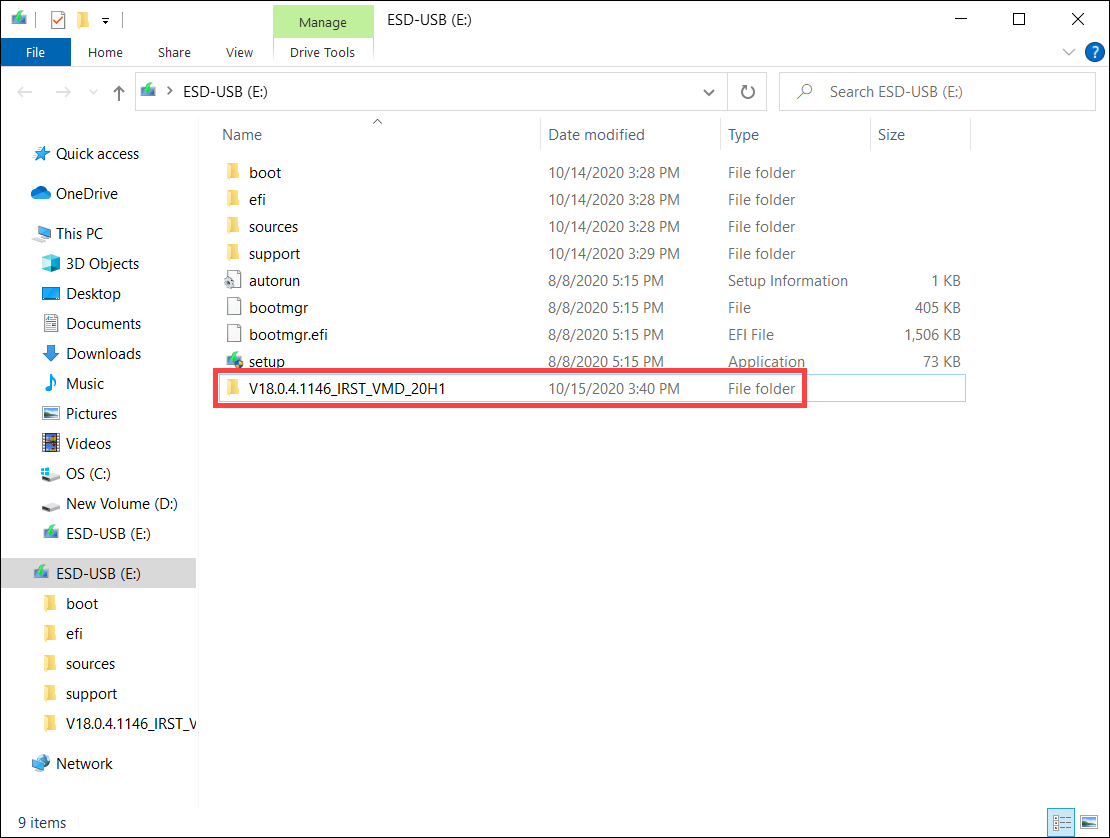
5. 복사가 완료되면 폴더에 다음 파일들이 포함되어 있는지 확인하세요
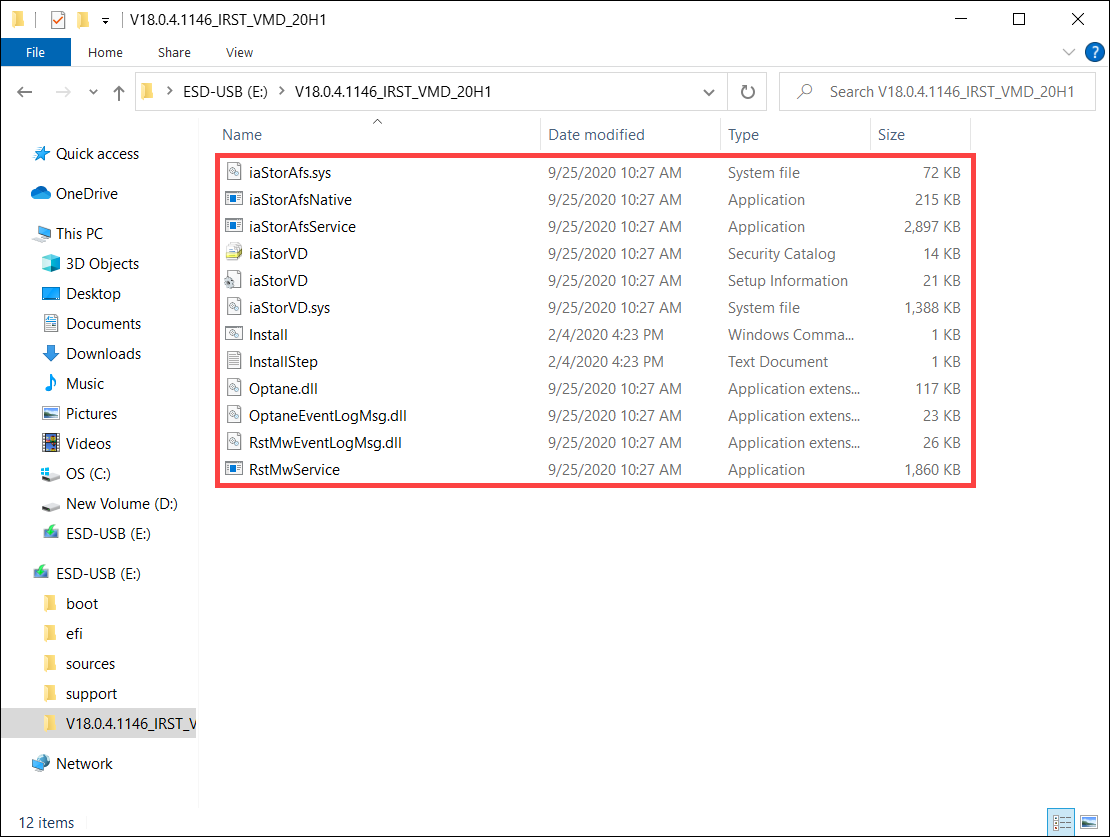
Intel Rapid Storage Technology(IRST) 드라이버 설치
1. Windows 10 설치 미디어와 Intel Rapid Storage Technology(IRST) 드라이버(V18.0.4.1146_IRST_VMD_20H1 folder)가 포함된 USB 플래시 드라이브를 대상 컴퓨터에 연결합니다. (DVD를 사용하여 Windows 10을 설치한 경우 DVD를 삽입하고 위의 파일로 구성된 USB 플래시 드라이브를 대상 컴퓨터에 함께 연결합니다.)
2. Windows 10 설치 프로세스를 다시 시작합니다. 여기에서 설치 미디어를 사용하여 Windows 10을 설치하는 방법에 대해 자세히 알아볼 수 있습니다.
3. "Windows를 설치할 위치를 지정하세요. Windows가 드라이브를 찾을 수 없습니다" 화면에서 [드라이버 로드]①를 선택하세요

4. [확인]②을 선택합니다.
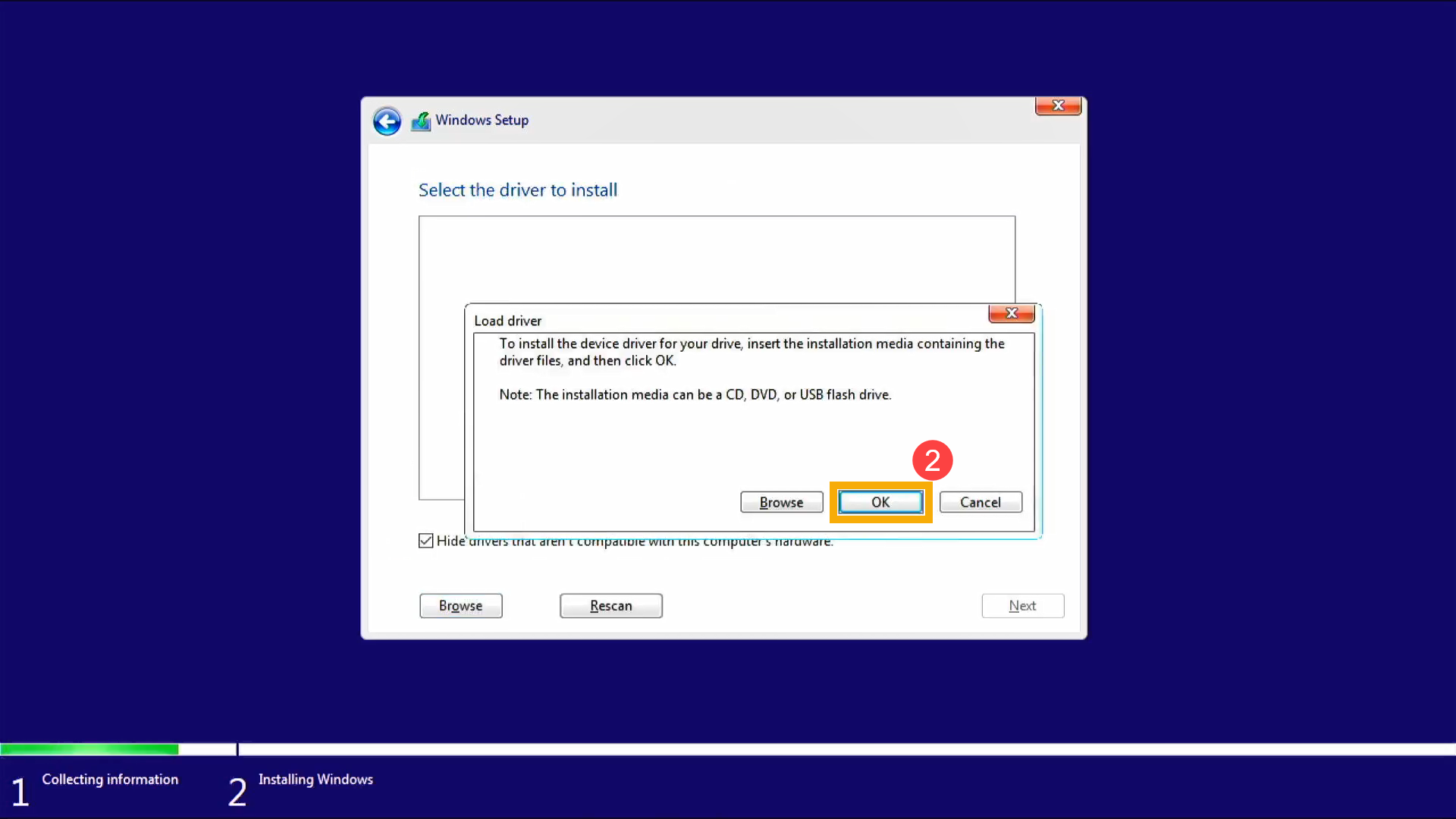
5. [확인]③을 선택합니다.
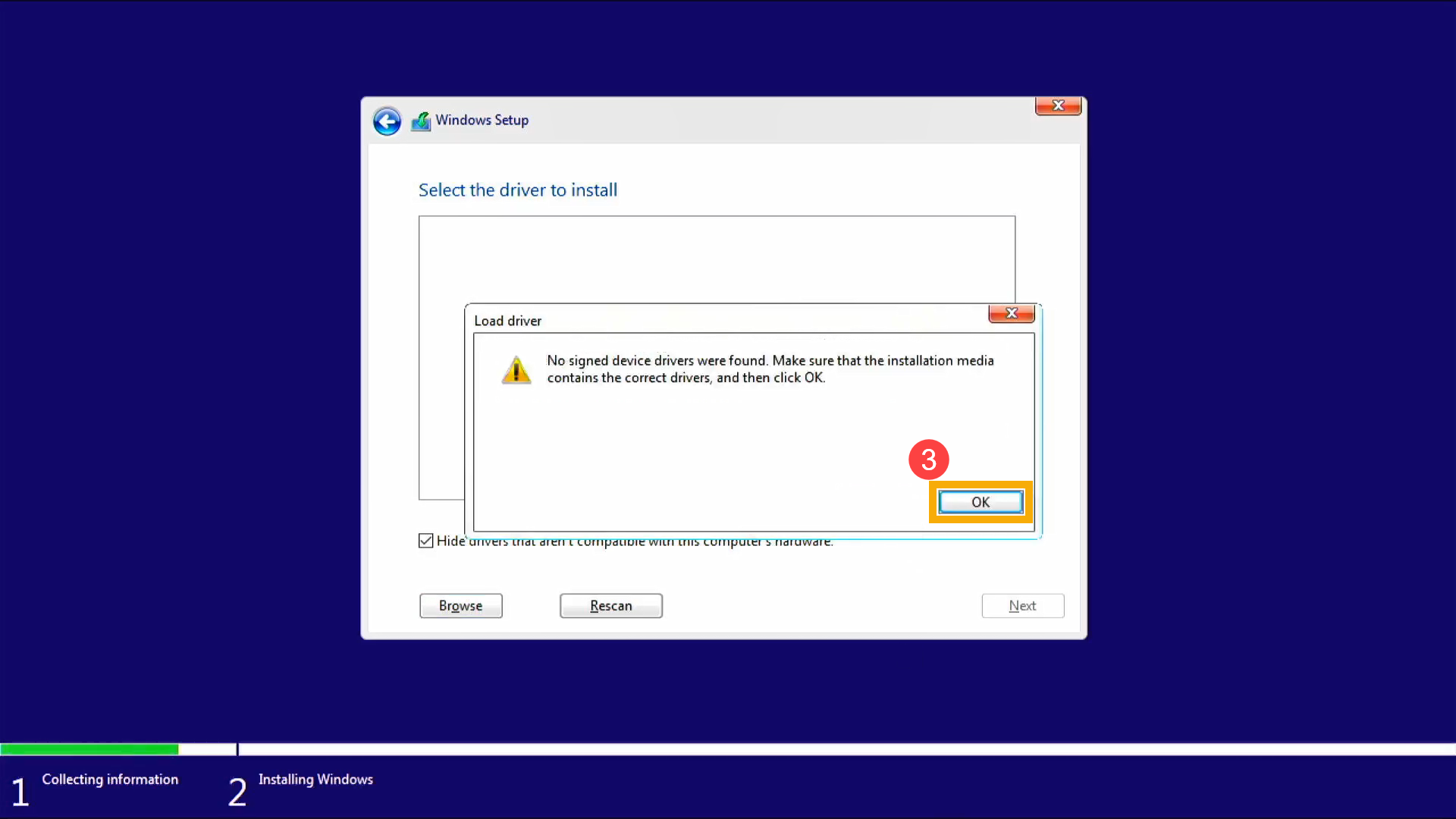
6. [찾아보기]④를 선택한 다음 [V18.0.4.1146_IRST_VMD_20H1] 폴더⑤를 찾아 [확인]⑥을 선택합니다.
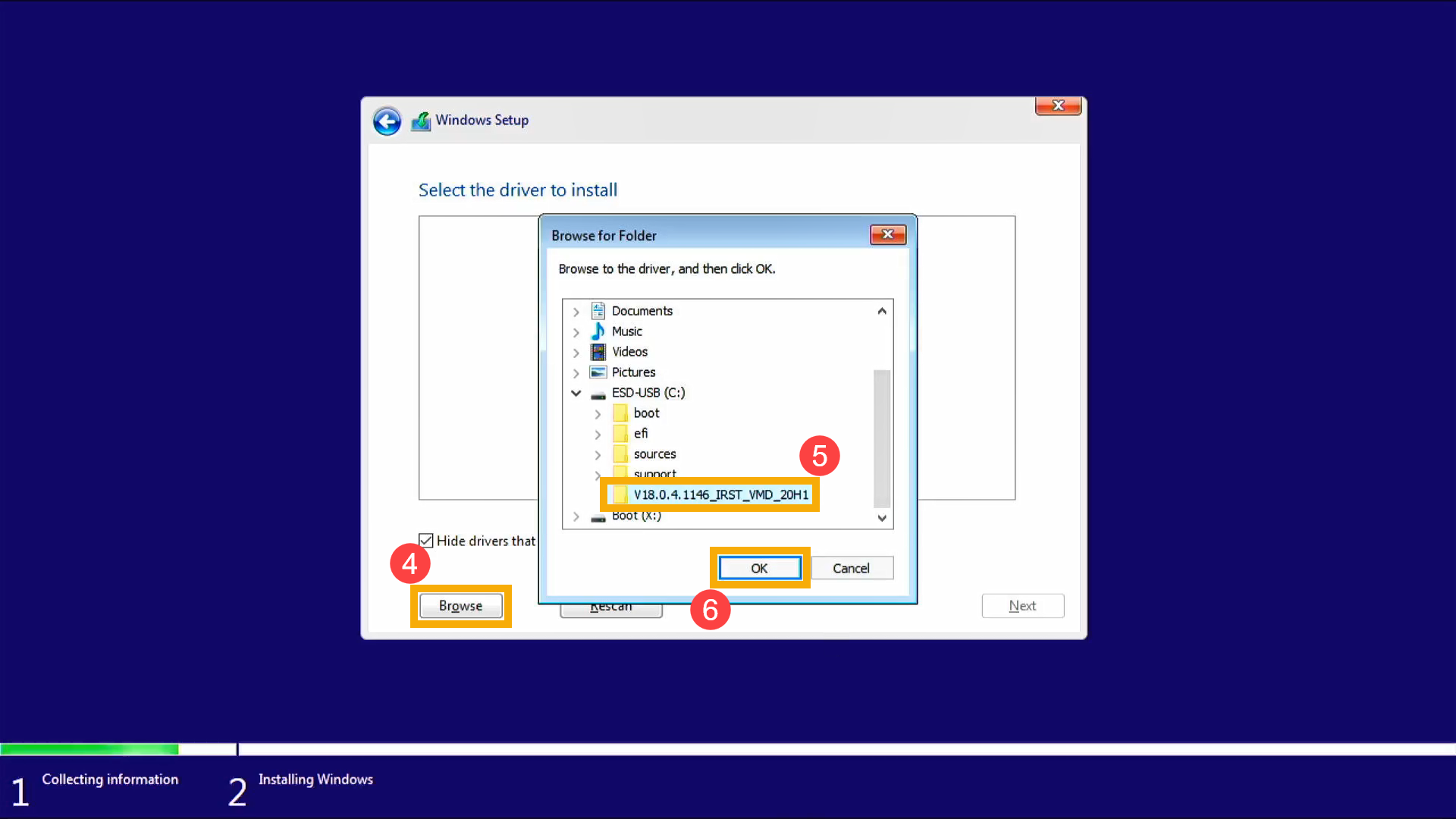
7. [Intel RST VMD Controller 9A08 (TGL)]⑦을 선택한 다음 [다음]⑧ 을 선택하여 드라이버를 설치합니다.
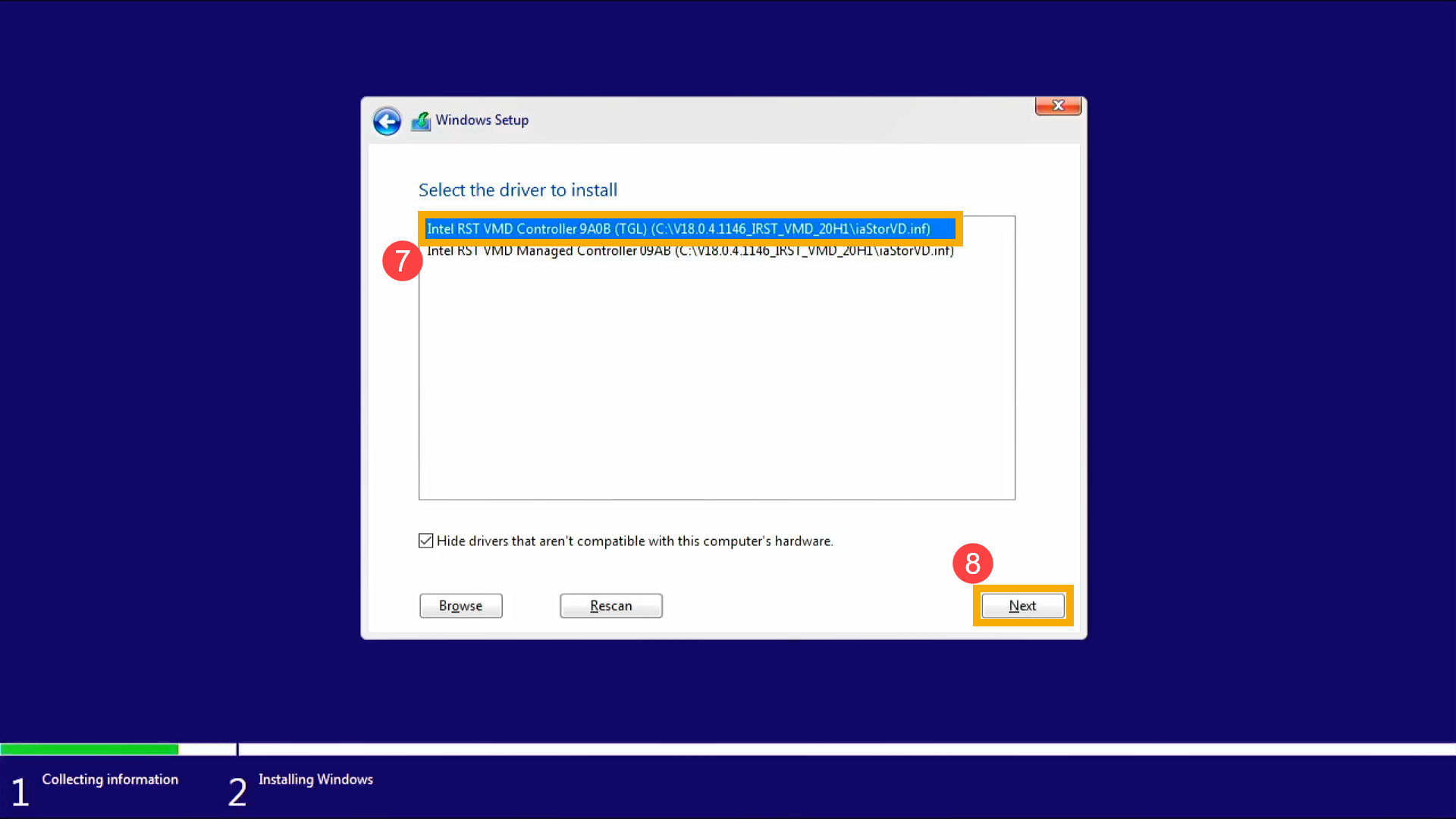
8. 드라이버 설치가 완료되면 드라이브가 정상적으로 나타납니다.

'Tip' 카테고리의 다른 글
| 모니터 지원 주파수 범위 초과 해결 방법 (0) | 2021.05.22 |
|---|---|
| 오피스(MS Office) 작업 필요 라이선스가 정품이 아니며........메시지 삭제 (0) | 2021.05.22 |
| Steam에서 Microsoft Flight Simulator 2020 오류“게임 시작 실패 (실행 파일 누락)”를 수정하는 방법 (0) | 2020.12.06 |
| Windows 10 Home Edition (2020)에서 그룹 정책 편집기 (gpedit.msc) 사용 (0) | 2020.12.06 |
| Windows 10 LTSC 또는 LTSB 에디션에 Microsoft Store 추가 / 설치 (0) | 2020.12.06 |
Steam 오류 "게임 시작 실패 (실행 파일 누락)"는 일반적으로 Steam을 통해 Microsoft Flight Simulator 2020을 시작하려고 할 때 가끔 발생할 수있는 오류입니다. 이 오류는 Microsoft Flight Simulator에만 해당되지 않으며 모든 게임에서도 발생할 수 있습니다. Steam 오류 실행 파일 누락 오류는 '실행 파일 누락', 설치 등 및 업데이트 중에 발생한 오류부터 시작되는 다양한 기타 메시지와 함께 제공됩니다. 화면에 나타나는 다양한 메시지에도 불구하고 오류는 비슷하며 일반적인 수정으로 오류를 해결할 수 있습니다.
Steam에 게임을 설치할 때마다 Steam은 해당 게임의 Steam 설치 폴더 내에 실행 파일을 생성합니다. 이 실행 파일에 문제 / 문제가있는 경우 오류가 표시됩니다. 누락 된 실행 오류는 시스템 권한 부족, 바이러스 백신, 게임 파일 손상 또는 Steam 캐시 손상으로 인한 여러 문제 때문일 수 있습니다.
이 Steam 오류가 발생하는 위에서 언급 한 문제를 해결하려면 일반적으로이 오류를 해결하는 것으로 알려진 세 가지 가능한 수정 사항을 따르세요.
수정 1 : Steam이 전체 권한 및 관리 권한으로 실행되는지 확인
Steam 클라이언트에 대한 권한이 충분하지 않으면 제대로 작동하지 않을 수 있습니다. 따라서 관리자 권한을 제공해야하며 오류가 수정 될 수 있습니다. 일시적으로 관리자 권한으로 Steam을 실행하거나 영구적으로 권한을 갖도록 Steam을 구성 할 수 있습니다. 중요하고 항상 관리자 권한으로 Steam을 실행해야하므로 영구 권한을 구성하는 단계를 제공 할 것입니다. 다음 단계를 따르십시오.
- 데스크탑으로 이동하십시오. Steam 바로 가기 파일을 찾습니다.
- Steam 바로 가기를 마우스 오른쪽 버튼으로 클릭하고 속성을 선택하십시오.
- 호환성 탭 / 옵션으로 이동합니다 .
- 확인 관리자 권한으로이 프로그램을 실행 ( 이 있는지 확인하십시오 것이다 항상 전체 권한을 가진 스팀 실행 )
- 완료되면 적용 및 확인을 클릭하십시오 .
이제 Steam 설치 폴더 전체 권한을 제공합니다. 아래 단계를 따르십시오.
- Steam 설치 폴더를 찾습니다 (일반적으로 C : \ Program Files (x86) \ Steam 경로에 설치됨 ).
- 마우스 오른쪽 단추로 클릭 상의 디렉토리 증기 및 선택 속성을
- 그런 다음 보안 탭으로 이동하여 편집을 클릭 하십시오.
- (가) 확인 허용 에 대한 모든 권한
- 적용 및 확인 을 클릭 하여 설정을 적용하십시오.
완료되면 게임을 다시 시작하고 Microsoft Flight Simulator 2020 오류 "게임을 시작하지 못했습니다 (실행 파일 누락)"가 이미 수정되었는지 확인합니다. 그렇지 않고 문제가 계속되면 아래의 다른 수정 사항을 따르십시오.
수정 2 : Steam 라이브러리 복구 수행
Steam Error Failed to Start Game (Missing Executable)의 가장 가능성있는 근본 원인 중 하나는 손상된 게임 파일과 실행 파일입니다. 게임 파일이 손상 되었기 때문에 Steam에서 게임을 시작할 수 없어 오류가 발생합니다. 다행스럽게도 Steam에는 손상된 게임 파일을 확인 및 감지하고 새로운 복사본으로 교체 할 수있는 매우 유용한 기능이 있습니다. 이 Steam의 기능을 게임 무결성 확인이라고합니다. Steam 라이브러리가 범인 인 경우에도 Steam 라이브러리 복구를 시도합니다. Steam 라이브러리 디렉토리는 모든 Steam 게임이 데스크탑 / PC에 설치되고 다운로드되는 곳입니다. 두 작업에 필요한 단계는 다음과 같습니다.
먼저 Steam에서 게임 파일의 무결성을 확인하려면 :
- 계속해서 Steam 클라이언트를 시작하십시오.
- 에서 LIBRARY , 마우스 오른쪽 버튼으로 클릭 한 마이크로 소프트 플라이트 시뮬레이터 2020 게임을 선택 속성을
- 로컬 파일로 이동하여 게임 파일 무결성 확인을 클릭하십시오.
- 확인 프로세스가 완료 될 때까지 기다리십시오. 손상된 파일이 있으면 Steam이 자동으로 다운로드하여 교체합니다.
이제 Steam 라이브러리 디렉토리를 복구하겠습니다. 이 단계를 따르세요:
- Steam을 시작 합니다. Steam > 설정 > 다운로드로 이동 하세요.
- Steam 라이브러리 폴더를 클릭하세요
- 마우스 오른쪽 단추로 클릭 SteamLibrary 폴더를 하고 선택 복구 라이브러리 폴더 옵션을 선택합니다.
- Windows와 Steam의 권한을 요청 받으면 둘 다 허용합니다.
위의 단계를 수행 한 후 계속해서 Microsoft Flight Simulator 2020 오류 "게임을 시작하지 못했습니다 (실행 파일 누락)"오류가 계속 발생하는지 확인하십시오.
수정 3 : Windows 바이러스 및 위협 방지 또는 타사 바이러스 백신에 제외 추가
내장 된 Windows Defender 바이러스 백신 또는 타사 바이러스 백신과 같은 많은 바이러스 백신 소프트웨어는 종종 Steam을 시스템의 오 탐지 위협으로 감지합니다. 때때로 이러한 바이러스 백신 실수로 Steam 파일과 프로세스가 의심스럽고 악의적으로 처리되어 Steam이 제대로 작동하지 않습니다. 이러한 경우 종종 시스템에서 Steam 오류 "게임 시작 실패 (실행 파일 누락)"가 발생합니다. 시스템의 보안 소프트웨어를 완전히 비활성화하여이 문제를 해결할 수 있지만 시스템이 공격에 대해 방어되지 않게되면 시스템에 위험과 위협이 될 수 있습니다. 따라서 바이러스 백신 설정에서 Steam 파일과 폴더를 제외해야합니다. Steam을 제외하면 Steam이 종종이 문제를 일으키는 바이러스 백신 레이어를 우회 할 수 있습니다. 이렇게하려면 아래 단계를 따르십시오.
Windows 바이러스 및 위협 방지
- 시작 메뉴를 열고 설정 아이콘을 클릭하고 업데이트 및 보안을 선택합니다.
- Windows 보안을 클릭하고 바이러스 및 위협 방지를 선택합니다.
- 아래 바이러스 및 위협 보호 설정 , 클릭 설정 관리
- 찾아 제외를 아래로 스크롤하여 클릭 추가 또는 삭제 제외
- 제외 추가를 클릭 하고 폴더를 선택하십시오.
- C : \ Program Files (x86) \ Steam 에서 Steam 설치 폴더를 찾아 제외를 설정하십시오.
계속해서 게임을 시작하고 Microsoft Flight Simulator 2020 오류 "게임 시작 실패 (실행 파일 누락)"가 이미 수정되었는지 확인합니다. 바라건대, 이러한 모든 수정 작업을 수행 한 후에는 문제를 해결할 수 있습니다.
'Tip' 카테고리의 다른 글
| 오피스(MS Office) 작업 필요 라이선스가 정품이 아니며........메시지 삭제 (0) | 2021.05.22 |
|---|---|
| Intel 11세대 프로세서(Inter Tiger Lake) 문제 해결 - Windows 10 설치 중에 드라이브를 찾을 수 없음 (0) | 2021.05.17 |
| Windows 10 Home Edition (2020)에서 그룹 정책 편집기 (gpedit.msc) 사용 (0) | 2020.12.06 |
| Windows 10 LTSC 또는 LTSB 에디션에 Microsoft Store 추가 / 설치 (0) | 2020.12.06 |
| Windows 10 시작 버튼 / 시작 메뉴에서 작동하지 않는 마우스 오른쪽 버튼 클릭 (0) | 2020.12.06 |













